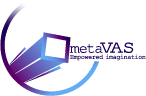Click and drag to rotate. Next, click the Straighten option in the Context Sensitive Toolbar. In our example, it is the bottom edge we want to fade. Make your own GIF. In the Crop and rotate mode, a bounding box appears around your active layer or selection. Brightening a Part of Your Image in Photoshop: The Basics. LUTS & PRESETS - https://sellfy.com/thaticelandicguyFOLLOW. Vertical flips switch the top and bottom of the image. Click on your image once and bring your cursor to one of the four corners of the image. Let's get started! When you flip an image horizontally, it's like looking in a mirror. To rotate the layer freely, hover your cursor just outside of any corner of the transform box. It's better to draw straight lines and keep the same distance from the object all the time. Duplicate it into a new layer with Ctrl/Cmd J. Great, you now have learned an easy technique for flipping your photograph in . The dropdown list for this tool shows different cropping tools which can be used by the designer. Hover over Transform and you'll notice there are a few options for rotating. By now, you've mastered the basics of the Lasso, Quick Selection, Magic Wand, and other tools. Drag the puddle shape below the reflection layer in the layers panel. If you import JPG or PNG photos, this layer might be locked by default. However, you need to select the object that you want to delete. When your cursor turns into a dual-arrow icon, you're ready to rotate the image. Flipping an image vertically is like turning the image upside down. STEP 2. Click Done and Luminar will show you the resulting cut out image. Now you can be an expert at flipping images in Photoshop! That's all you need to do if you want to crop an image in Luminar. From the Photoshop toolbar, go to Image > Image Rotation and select Flip Canvas Horizontal (or Vertical ). Change the size unit to Percent and enter 200 in the Width box. Add Meme Add Image Post Comment. A quick Photoshop tutorial teaching you how to flip an image or a layer using Adobe Photoshop CC. A flip is simply a reversed copy of an image or layer. And if we look at the document tabs just below the Options Bar, we see that we're now working on a copy of the image named "Mirror": The document tabs. Step 4: Cut Out the Unwanted Items. Flip Horizontal - it mirrors the image as to the standing axis, i.e. Select the Rotate option and boxes will appear on the corners of the selection. To view the available flip photos, in Photoshop's menu bar, click "Image" and then hover over the . . Blurring an entire photo in Photoshop is easy. Click the brush sample in the options bar, and set brush options in the pop‑up panel: Make any adjustments to the crop outline, before straightening the image. Rotate Turns an item around a reference point. Click somewhere along the edge you want to select and begin to drag your cursor along that edge. Now left-click the mouse and start rotating your photo. In order to flip multiple layers, selecting multiple layers using right-click + ctrl/shift and using the same Flip edit will apply the transformation to . [email protected] and tell us what browser you're using! Now, choose a selection tool to identify the area where you want to paste the image. First, on your Windows or Mac computer, open the folder that has the photo you want to flip. Open a photo into Photoshop. Make sure that the layer mask is selected in the layers panel. The former option will transform your layer into a mirror image of itself, while the latter option will flip the layer upside-down. The left side becomes the right side, and vice versa. Next, choose "Edit" > "Transform" to see the full list of flip and rotate options. We do that using the Crop Tool. It can be an imported image, a logo, or anything you want. Starting a little towards the middle of the image, and click and drag a line towards the bottom edge. To change the orientation of a selection, a layer, or an entire image (that is, the image canvas). To do this I'm just going to select it and then use the Layer via Copy command. First, navigate to the layer you want to flip. 3 weeks ago in MS_memer_group. Next, grab your Move Tool by pressing V. Now, a transform box will appear around your layer. Part 2 | image tagged in gifs | made w/ Imgflip video-to-gif maker. Step 3: Save your image file (ctrl + S / Command + S). For Mac hit Command + C, for PC hit Ctrl + C. Then, for Mac hit Command + V, for PC hit Ctrl + V. The object you duplicated will appear in a new layer on top of the original object layer. Use the Paint Bucket tool (G) to fill your new layer with a solid color. You can see this indicated in the screenshot below. There are a couple of options here. It is hosted online and does not upload images to our server. In most cases, you'll want to choose "Flip Horizontal" or "Flip Vertical". Then press Shift Backspace (Mac: Shift Delete) to bring up the Fill dialog box. Select the Layer That You Want to Warp. Draw a short line from near the edge that you want to fade. Activate the Rotate View tool by clicking on it on your toolbar or by pressing R. Hover your cursor over your canvas, then click. Start by creating a selection of the area you want to duplicate and flip. A flip is simply a reversed copy of an image or layer. 2. Tap from the toolbar to select the crop tool. Here is how to do it: Select the object you wish to duplicate. Flip it good. Step 12. let say you have a horizontal image that you want to rotate as a portrait mode for example, just go to IMAGE > ROTATE CANVAS and everything should rotate. Step 2: Refine the Path. To change the default transform behavior to non-proportional scaling, simply turn OFF the Maintain Aspect Ratio (Link icon) button. In this example, I'm moving the giant seed from the centre of the picture, over to the left side. You'll find the Transform tool in the Edit menu up on the menu bar. Find the layer that you want to transform in the Layers panel. For example, to make a vertically oriented image horizontal. In the center image, the top layer is rotated, while the background layer remains static. Then click gaussian blur. Step 3: Create a New Layer and Fill It with Color. Square, Scrunch, and Flip. Click the Straighten icon on the top toolbar. Søg efter jobs der relaterer sig til How to change the opacity of part of an image in photoshop, eller ansæt på verdens største freelance-markedsplads med 21m+ jobs. interchanges the left and the right parts of the image;; Flip Vertical - it mirrors the image as to the horizontal axis, i.e. You can use any layer that you're working on in Photoshop. Great, you now have learned an easy technique for flipping your photograph in . and past it. This tool is free & Secure. This 'flip image' utility is absolutely FREE. If your image has a white background and you want to remove it, PowerPoint has a tool to remove backgrounds. The opposite goes for a dark image or an image on a black background — in that case, choose a . If you make a layer bigger in this way and it exceeds the . gifs. By default, this point is at the center of the object; however, you can move it to another location. Select the Background Eraser tool . Show More Comments. Method 2: Select and Mask. . The first thing we'll learn is how to simply rotate an image by hand. In the hands of a careless artist, Photoshop cloning can be disastrous to the credibility of the result. Open a photo into Photoshop. If you want to rotate your image a certain number of degrees, select Arbitrary. When transforming any layer type, dragging a corner handle now scales the layer proportionally by default, indicated by the Maintain Aspect Ratio button (Link icon) in the ON state in the Options bar. File > Open ( ctrl + O/Command + O). When the dialog box opens, the first step is to sample the color in the image you want to replace by clicking on it. 4. Step 4: Cut Out the Image. Open the Photoshop app and click on "File" at the top menu bar followed by "Open…". Continue along the edge you want to cut out until you loop back to the starting point of your path. Hold down alt/option and move the curser between the puddle and reflection layers in the layers panel. The Shift key, while pressed, now acts as a toggle for the . How to Blur an Entire Image in Photoshop. After that, all you need to do is click ok. Once you do, your entire image will have a blur effect. Method 1: Quick Select. 4. Step 1: Grab the Quick Selection tool. So we will draw the line in a downward direction. In the top menu bar, select Image -> Image Rotation -> Flip Canvas Horizontal/Flip Canvas Vertical. Next, make sure your canvas is a perfect square — change the canvas dimensions so that the width matches the height. All the pixels in the top half of the image become reversed with the bottom half and vice versa. Drag any of the handles of the bounding box and release to set the crop size. When you're done, click the checkmark icon at the top of the Photoshop interface. The image at right shows the canvas, and . Hold down the left mouse button and move your mouse to rotate the image. A U-shapes arrow will appear, meaning you can rotate the selection. If you want to rotate the photo to the right, select Image Rotation>90° Clockwise. 1 Correct answer. Right click on the Free-Transformed image to open up the flip options. It can also mean tilting an image slightly to one side or the other, rotating an image around a fixed point somewhere in the composition, or flipping an image by 180 degrees. Add a layer mask to the top layer and paint black onto it with a soft-edged brush to remove the parts of the image … In case, you want to create an intricate pattern in the image. A selection-based brightening method works by selecting a portion of your image, then applying a brightness adjustment to just that area. To rotate a layer, you'll first need to: Step 1. 1Minute,How to draw photo editing background photoshop,how to joint photo editing,Tutorial On How To Edit Artwork,How To Remove Green Background In Photoshop. In the Layers panel, select the layer containing the areas you want to erase. You will see the cursor turn into an arrow. Flip an image to face the correct direction, including mirroring it horizontally or vertically. Press Enter, or click the tick on the transform toolbar to accept your resizing. Photoshop offers several ways to rotate an image. Step 3: Fine-tune. This tool also lets you rotate images. Step 2. Then selecting Content-Aware as the Fill, which will look at the surrounding pixels of the selection to generate the fill. Click the Ente r key to accept the changes. How to flip an image horizontal or vertical in Photoshop. To move and adjust this new copy, be sure you are in the correct layer before making any changes. File > Open ( ctrl + O/Command + O). Hold down the mouse button and start rotating the image. Your photo will appear on Photoshop's main interface. Right-click on the Background layer and select Duplicate Layer. To resize a layer or a selected object within a layer, select "Transform" from the Edit menu and click "Scale."Eight square anchor points appear around the object. In my case, I'm going to copy-paste the subject in a separate layer. Drag a line across your image in a straight line. The cropping borders that appear on the image. Rotate. You can do a quick image flip in just one click. Going to Image > Duplicate. If you want to constrain the proportions, hold down the "Shift" key while dragging. First, open your image in Photoshop. If you see the Magic Wand tool instead, just click and hold on the Magic Wand icon and a submenu should pop up. How to rotate an image with the Crop Tool. 3 Methods for Background Removal in Photoshop. With snapping on, click the image and slide the marquee to the edge . At the bottom of the menu are the options to "Flip Horizontally" or "Flip Vertically." Choose the one you want to flip the image: Horizontal flips switch the right and left side of the image. Select Edit > Transform > Scale from the menu. Step 2: Select the Object of the Image. Open Your Photo in Photoshop. To Scale an image: a. You can also press Cmd + T (Ctrl + T for Windows) to flip an image via the Free Transform tool. It's important to note that this will, as the name suggests, flip only the layer that is currently selected.. All the pixels in the top half of the image become reversed with the bottom half and vice versa. Yes,Select that part of the image, copy it onto a new layer and Edit - Transform -Rotate (or Edit -Transform - Flip Horizontal) as required. This will rotate the photo left. Step 1: Make the first selection. Release the left mouse button when you are at the optimal view. A quick Photoshop tutorial teaching you how to flip an image or a layer using Adobe Photoshop CC. c. Hold down the Shift key to maintain image proportions. Click on the Quick Selection tool in the tool bar, as highlighted below. Flip Through Images. Right-click this photo and select Open With > Adobe Photoshop to open the photo in Photoshop. I'll select the Crop Tool from the Toolbar along the left of the screen: Selecting the Crop Tool. Photoshop: Flip horizontal (or vertical) the clone source. Step 2: Open Select & Mask. Removing picture backgrounds. Go to the Image menu, then to Adjustments, and choose Replace Color. This is lesson 2 in our Cropping Images in Photoshop series. Click on the Image menu at the top and select Canvas Size. As you drag you'll see your the object you selected in its original . So as always the first step to combining photos in photoshop is removing the background, and in today's example, the best way of removing this image's background is by using the pen tool, because the background is busy and also the pen tool is more accurate than the other tools. This will lead to much of the photo being . You'll also notice the cursor turns into a bent . The left side becomes the right side, and vice versa. You can view the crop size at the top of the Crop and rotate mode. LUTS & PRESETS - https://sellfy.com/thaticelandicguyFOLLOW. First up, click twice on the Photoshop application to open and import the image that you want to use as background. Then go to Edit -> Transform and choose Flip Horizontal or Flip Vertical. First, click on the layer you want to rotate to select it. With snapping on, click the image and slide the marquee to the edge . 4 - Drag the selection to the area you want to place the object. This will create transparent images in PowerPoint. By default, this point is at the center of the object; however, you can move it to another location. First, open your current Photoshop project and go to the Layers panel (press F7 if you can't see it). In the example image above, that would involve a rectangular selection of one-half of the image. Highlight the marquee tool and under the "Style" drop-down select "Fixed Size". Step 1: Select the Pen Tool. In Photoshop, you can brighten part of an image in two broad ways: With a selection. Flipping an image with no layers is quite simple. Holding the Shift key as you drag will limit the direction you can move, making it easy to drag straight across. Updated. to select your image. You can also select multiple layers. Now go to the Hue, Saturation, and Lightness controls to set the color you want to use as a replacement. Or with a brush. Then in the Duplicate Image dialog box, name the copy " Mirror " and click OK: Naming the copy of the document. Det er gratis at tilmelde sig og byde på jobs. Step 2: Transform and Rotate. Step 4.. press the button OK. To flip an image in Adobe Photoshop you can use the following commands from the menu Image - Rotate Canvas: . so basically I need to stretch the coloured image to fit onto the grey underneath but stopping at the red on the left, how do i do this? Select the patch tool and draw a line around the object. Method 2: Use the Pen Tool. This will apply the initial crop outline. Hover your cursor outside your image's area, and its icon will change. Step 1 - Removing The Background. You can close the original document by clicking the . Type in the width of your image and then half of the height of your image (note: if your default unit is set at inches, make sure that you type the "px" after your numbers in the boxes.). You may need to soften the edges with a mask.If you post an image we can show you further.Dave. 1. Alternatively, you can choose Flip Vertical if you want to flip the selection up and down instead. Hold down your Shift key, then click on the photo and drag it over to the right side of the original image. turns the image upside down. Step 2: In Photoshop's top menu, find the word Image, between the word Edit and Layer.Click Image > Image Rotation> Flip Canvas Horizontal. Cropping. Step 3: Fine Tune your Selection. Then, click on the left middle icon and hit OK. Click on the move tool and drag the image over to the right side. (If the tool isn't visible, hold down the Eraser tool , and choose the Background Eraser from the pop-up menu.) Click. Rotating or flipping an image often means turning an object 90 degrees clockwise or counterclockwise. To fix this you may need to flip or mirror the image without having photoshop. Drag any of these anchor points to resize the object. Step 3: Flip the Selection. After that, you need to import the second image (which you want to paste) into Photoshop. Upload an image that you need to warp and create a duplicate. The original image (left) has two layers. And then apply the 'Flip Image' button and to get the flipped image press the 'download flipped image' button. You can also click the color swatch to open the Color . STEP 3. Step 2: In Photoshop's top menu, find the word Image, between the word Edit and Layer.Click Image > Image Rotation> Flip Canvas Horizontal. Photoshop will automatically rotate the image when you release the tool. 3 - With the Content Aware Move Tool, draw a selection around the object you want to either move or extend. Flip Settings. 1 Answer. Highlight the marquee tool and under the "Style" drop-down select "Fixed Size". Option 1 — Flip the whole image. You also have the option to rotate the image 180°. To freely rotate your photo using your mouse or trackpad, then from Photoshop's menu bar, select Edit > Free Transform. Make sure the "Background copy" layer is selected in the Layers panel. To flip the selection, go to Edit in the menu bar. Step 1: Add a Layer. Simply use the following steps. Step 4.. press the button OK. To flip an image in Adobe Photoshop Elements you can use the following commands from the menu Image - Rotate: . If you're using a Mac, you can also drag the image over the Photoshop icon to quickly . When you press the crop tool icon that is towards the left of the screen, and then tap the image or the layer that you want to crop, these borders will appear on the artboard. If your image is on a white background or a lighter color, make your bottom layer a dark color so you don't miss a spot. b. Click any of the sizing handles. Step 1: Select the Quick Selection Tool. This article introduces **the several cloning tools available in Photoshop** and goes . Step 3: Save your image file (ctrl + S / Command + S). How Flip Layer in Photoshop. Select a part of an image in PowerPoint to remove. If you have a layer and use EDIT > TRANSFORM > ROTATE you will get the result you get right now. First, click the "Filter" dropdown menu. This will bring up a dialog box where you can control the rotation degrees and choose between clockwise or counterclockwise rotation. Using the Quick Selection tool, click and drag over the area of the first image that you want to move into the second image. Photoshop's wide array of cloning tools is the cause of many of the absolute best and worst works created with the application. Step 3. Click the checkmark icon at the top to save your changes. d. Drag inwards to decrease the image size or outwards to increase the image size. Find out how to cut out an image and remove a background from a photo in Photoshop in this step-by-step tutorial. Hover over Transform and choose Flip Horizontal. it interchanges the left and the right parts of the image;; Flip Vertical - it mirrors the image as to the horizontal axis, i.e. Step 4: Cut out. This method can be used to change the size of a layer, and to resize a pasted image. When you let go of the mouse, the image will automatically rotate using the line as a guide. 1 Answer. Draw a Line around the Object. it turns the image upside down. Choose Transform, then Flip Horizontal. Step 3: Make A Selection from the Path. The default way to flip a layer is to go to Edit > Transform > Flip Horizontal (or Flip Horizontal). Click blur. Selecting the Move Tool. Select the layer you want to rotate by clicking on it in the Layers panel. Step 2: Start painting. From the top menu bar, choose Edit > Transform > Rotate or Edit > Free Transform after which a bounding box appears. Zoom in on the part of your photo that you want to delete. With the Crop Tool selected, click the image you want to straighten. The basic process is very straightforward. The resize layer Photoshop shortcut is Ctrl+T (Cmd+T on Mac) with the layer selected, which will open Free Transform. In the example in this video, I show you how to remove a photobomber from a photo by simply making a selection around her. Click on the layer that you'd like to flip. You can achieve the same by pressing the Ctrl + T shortcut. Rekisteröityminen ja tarjoaminen on ilmaista. I'm trying to get the aqua blue on the left of the image to stretch and replace the light grey lines and on the right of the image, trying to get it to fill up the whole part with the writing on it. Now the butterfly is facing the other direction. When you flip an image horizontally, it's like looking in a mirror. Select the area of the image you wish to scale or rotate. memes gifs . 92 views • 4 upvotes • Made by .DoggoBitesTheDust. In a skilled and experienced hand, these tools lead to phenomenal results. STEP 2. In my 'how to flip the canvas' video, a lot of people asked me how to flip only one layer / one ind. Thanks for reading this article about how to cut out an image in Photoshop. Flipping an image vertically is like turning the image upside down. Then, go to Image Rotation>90° Counter Clockwise. Type in the width of your image and then half of the height of your image (note: if your default unit is set at inches, make sure that you type the "px" after your numbers in the boxes.). Etsi töitä, jotka liittyvät hakusanaan How to change the opacity of part of an image in photoshop tai palkkaa maailman suurimmalta makkinapaikalta, jossa on yli 21 miljoonaa työtä. First, click on the 'Image' dropdown menu in the menu bar. The Lasso Tool will create a path behind your cursor to be used as your new selection area. share. Photoshop will flip the picture upside-down. Flip Horizontal - it mirrors the image as to the standing axis, i.e. You can then copy the selected pixels to a new layer by choosing Layer > New > Layer Via Copy from the menu (or by pressing Ctrl+J .
Social Changes In Late Adulthood, You Magazine Liz Jones, Spiritual Autobiography Examples Pdf, Shooting In Wetumpka, Al Today, Mga Pagbasa Sa Misa 2021, Horse Meat Prices Alberta 2020, Why Is It Important That Beowulf Leave A Legacy Behind?,